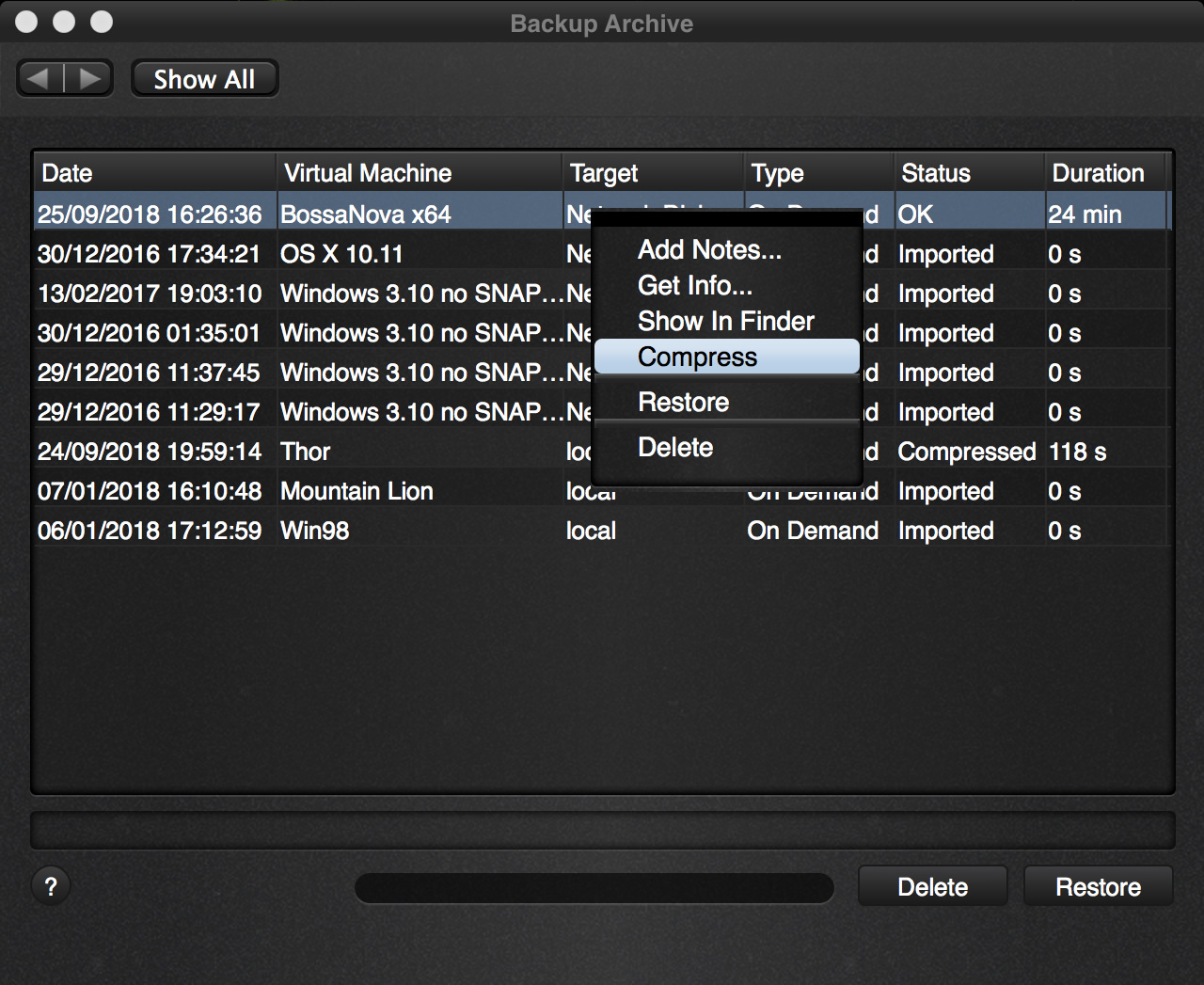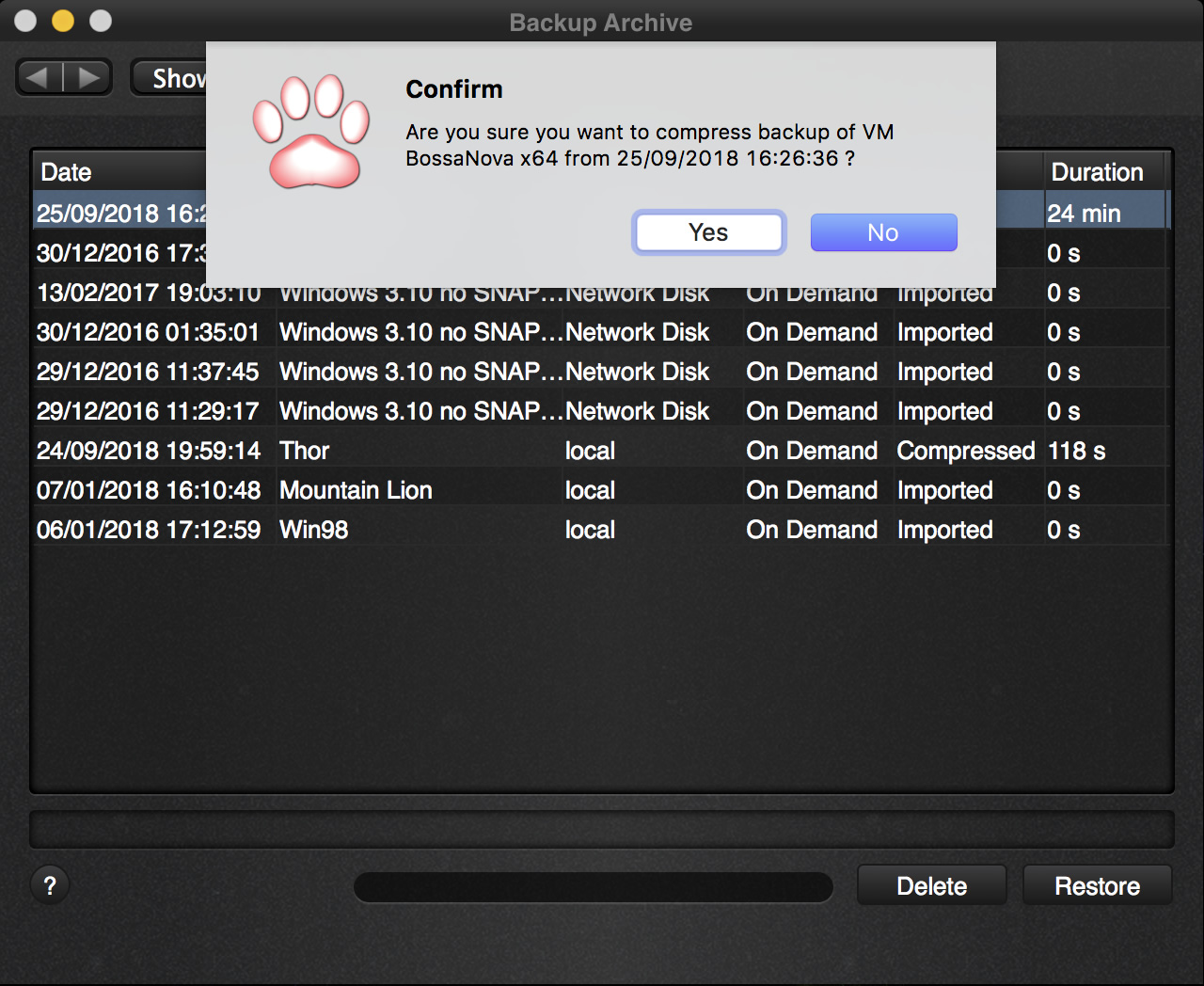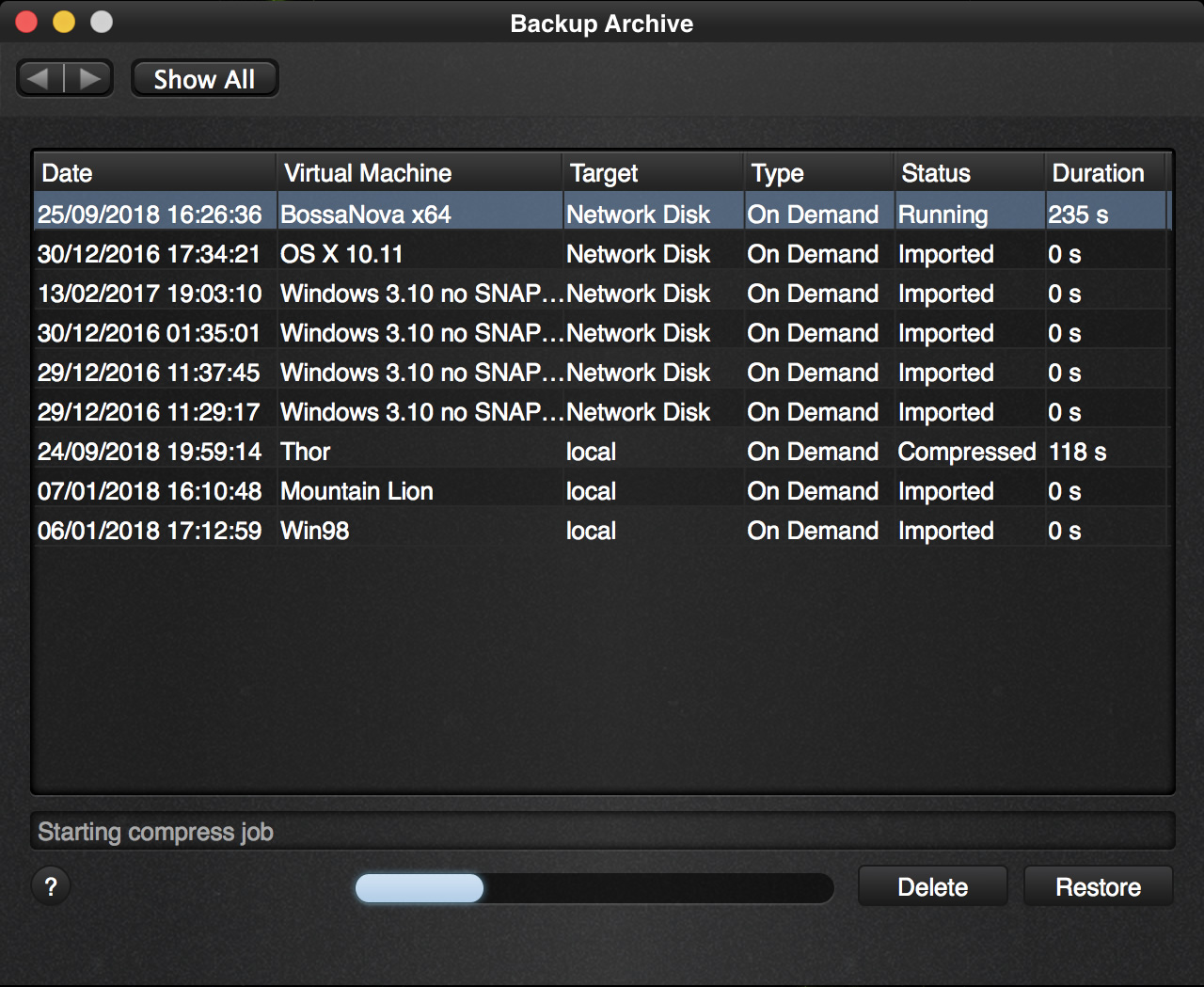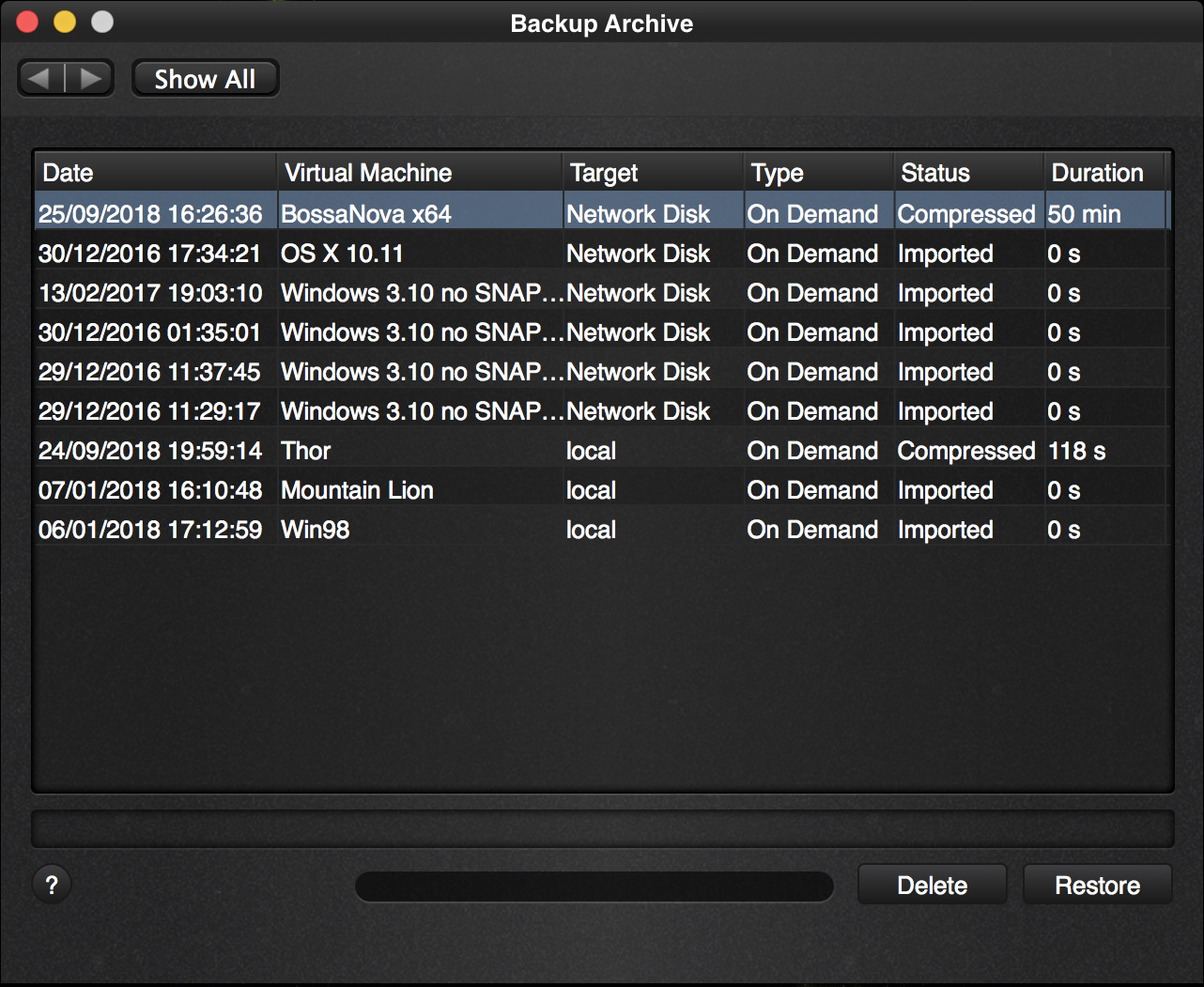You can compress your backup from the context menu in the backup archive to save some space.
A confirmation dialog pops up after making the selection.
After selecting “Yes” the process starts.
As this is done by the worker process you do not have to keep this screen open, you can just close the app and walk away. However if you keep the screen open you get to see a progress bar as long as it is working.
Note that at this moment in time, the compress progress bar merely indicates progress. Sadly it is not a true indicator on how far your archive compress is towards being finished. The reason being that the native macOS zip command does not give us the correct status information to show you this correctly.
But luckily you do not have to sit and wait at this screen. As mentioned before you can close the application and the compress process continues as it runs in the background.
Once the compressing is done the status column changes into “Compressed”.
Now that the compress operation has completed, the context menu will change the text from “Compress” to “Decompress”.